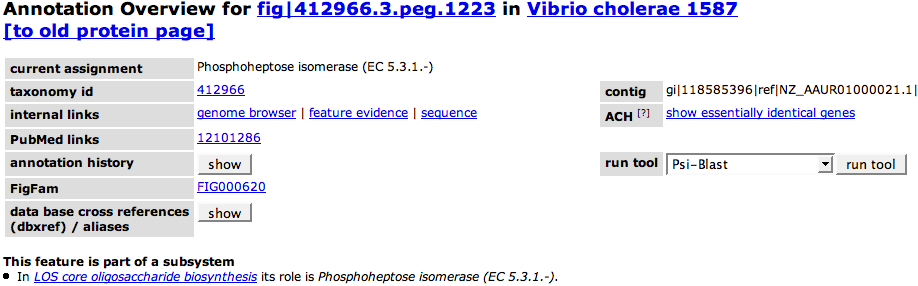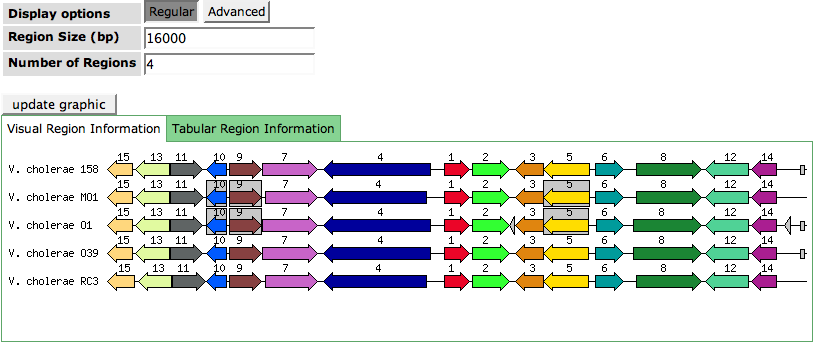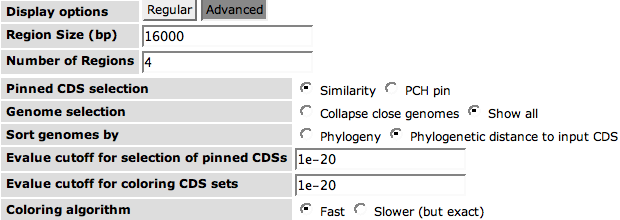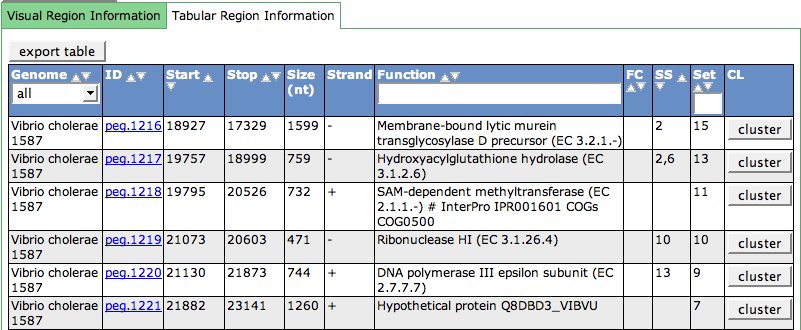SEED Viewer Manual/Annotation
Annotation
The Annotation page shows a variaty of information about a single feature like a protein or an RNA. The page is roughly divided into three parts. The Annotation Overview presents the basic information about the feature. Reasons for Current Assignment reflect why the feature was assigned with the current functional role. The third part is a Compare Regions View showing the region of the feature in context to its own and related genomes.
If you are logged in and the feature belongs to your private genome, this page will have additional options for you to annotate the feature. These are described here.
The Annotation Overview
The feature ID and the genome it belongs to are shown in the header line of this part of the page. They link to Genome Browser and the Organism Page, respectively.
The current annotation depicts the functional role that is currently assigned to the feature. As annotations can be changed by our annotators, you have the option to view an annotation history by pressing the show button in the cell annotation history some rows below. It will open a small table listing the date, the curator and the annotation that was made for each entry.
As the genome name for the feature is already presented in the header of this section, we additionally show the taxonomy id for that genome in the overview. The link will lead to the Taxonomy Browser at the NCBI showing the taxonomy information for that genome. To the right of the taxonomy id of the genome you will find the contig the feature can be found on.
The internal links you can see in the next row lead to different pages containing other views and information about the feature. The Genome Browser (genome browser) displays the feature in the context of its genome. evidence leads to the Evidence page showing evidence for the annotation of the feature in form of Similarities and protein domains. Downloading the actual sequence for the feature is possible using the Sequence Page (sequence) link.
Behind the external links you find a link to the ACH essentially identical genes. This link leads to the Annotation Clearing House, a collection of proteins from many different sources. Proteins that have essentially the same sequence are grouped. For a given ID, you can see all IDs from different sources that belong to this group.
At PubMed Links you can see the PubMed IDs of papers linked to the NCBI Entrez Database. The PubMed IDs shown are direct literature links attached directly to a feature, so-called dlits.
FIGfams are protein families based on the subsystems technology. If you find an entry in this fields, the feature is part of the stated FIGfam. The link leads to the FIGfam Viewer.
database cross references link the feature to its entries (Aliases) in other databases like UniProt, GenBANK and many others.
To gain more information about a feature, you can run different tools (e.g. PSI-BLAST, InterPro and many others) on your feature. Select a tool and press the button run tool.
Reasons for Current Assignment
For information about what evidence an assignment of a functional role to your feature is based on, the text in Reasons for Current Assignment summarizes important information supporting the annotation. In addition to the information in the overview table, a list of indirect literature (ilits) is decribed in the text. Those are based on direct literature to similar features that have the same functional role.
Compare Regions
The first line of the Compare Regions is a graphical display of the chromosomal neighborhood of the feature in its genome. All proteins are shown as colored arrows, where the direction depicts the strand of the feature. RNAs and other features are small boxes on the line. Feature overlaps are resolved by drawing the overlapping feature in a new line.
The graph is centered on the selected feature (numbered 1), which is always colored red. Below you find the same region for orthologs in other (related) organisms, also colored in red. The colors of the other features (as well as the numbers) also represent ortholog (or sometimes also paralog) features. Whenever there are at least two ortholog or paralog features of a kind, a color (and a number) is assigned to them.
Display Options are divided into two Regular and Advanced.
In the Regular options, you can change the Region Size and the Number of Regions. Changing the Region Size enables to zoom in or out of the region. Changing the Number of Regions will add or remove genomes to your display. Click update graphics to change the display. If you are logged in, the numbers that you put in for these values will be saved as preferences.
If you click Advanced options, you will see the default options that are used for the Compare Regions View. The Pinned CDS Selection refers to the chosen feature and its orthologs in other genomes. The selection of genomes to show in the graphics can be made by Similarity or PCH pin. The default is Similarity and means that the genomes are chosen using the similarity of the selected genes to its orthologs in other genomes. A PCH means a pair of close homologs. [...]
In the cell Genome Selection you can choose to collapse close genomes. For many organism groups, the SEED database contains a number of strains that do not differ too strongly. They can be removed from the display using this option.
The genomes in the display can be sorted by Phylogeny or Phylogenetic distance to input CDS. In the first case, the genome of the selected peg may not appear on the first line any more, but the genomes in the display are sorted by the overall phylogeny. The second (default) options will show the selected CDSs region on the first line and the other genomes in order of phylogenetic distance to the peg.
The Evalue cutoff for selection of pinned CDSs depicts the minimum similarity CDSs may have to the selected CDS so that the its region is displayed.
Defining if CDSs are orthologs or paralogs to a given CDS and therefore colored as such can be done using the Evalue cutoff for coloring CDS sets.
We have implemented two different Coloring algorithms for the display. Default is a fast algorithm that might not always be absolutely accurate. You can choose a slower, but exact algorithm for coloring if you are unsure.
The second tab of the Compare Regions tab view lists all visible features in a table, sorted by the genome they appear in. The entries in the ID column link to the Annotation page of the feature. Additional to Start, Stop, Strand and Functional Role of the feature, you can see a column FC, an SS, a Set and a CL. FC stands for Functionally coupled, showing the number of features that are coupled to this feature via clustering genomes or other evidence. The SS column shows the subsystems the feature is in. Set is the number that is depicted above a colored feature in the graphic. The cluster buttons in the last column leads to the Homolog clusters page for that feature.